 Disk Tools
Disk Tools
Scan Disk is one of the most common maintenance tools bundled with an operating system such as Windows. This is an application that is used in checking the hard drive of your computer for errors and bad sectors. Once Scan Disk finds an error in the hard drive, it will attempt to fix it.
The errors found inside a hard drive are caused by a number of reasons. These include:
While Scan Disk is running, it will check the hard disk for defects in its platters (these are round flat steel plates in the hard drive on which data is stored). It will also check file systems (FAT, FAT32, NTFS etc). It will search as well as correct the lost and bad clusters that were created when a certain program was aborted.
Once Scan Disk finishes its task, it will provide a report that contains the errors it has found and the amount of disk space it has scanned. It is therefore important for users to use the Scan Disk application because it ensures that their data is safe from being corrupted. Aside from this, there is a guarantee that their computer will perform at optimum performance levels.
The earliest version of Scan Disk appeared in MS DOS 6.2. In Windows 95 and 98, Scan Disk was given a graphical user interface (GUI). In this graphical environment, the user can find:
How to Run Scan Disk in Windows 2000 and Windows XP
How to Run Scan Disk in Windows Vista/7/8
As advanced as hard drives have become, one item they are not very good at is housekeeping, or maybe that should be drive keeping. When files are created, deleted, or modified it's almost a certainty they will become fragmented. Fragmented simply means the file is not stored in one place in its entirety, or what computer folks like to call a contiguous location. Different parts of the file are scattered across the hard disk in noncontiguous pieces. The more fragmented files there are on a drive, the more performance and reliability suffer as the drive heads have to search for all the pieces in different locations. The Disk Defragmenter Utility is designed to reorganize noncontiguous files into contiguous files and optimize their placement on the hard drive for increased reliability and performance.
Disk Defragmenter is a computer program included in Microsoft Windows designed to increase access speed by rearranging files stored on a disk to occupy contiguous storage locations, a technique commonly known as defragmenting. The purpose is to optimize the time it takes to read and write files to/from the disk by minimizing head travel time and maximizing the transfer rate. As of Windows XP, Disk Defragmenter is also used to improve system startup times. To run Disk Defragmenter, simply follow steps above and you can find it under Tools tab.
Disk Tools
 Partition Wizard Home Edition 7.0
Partition Wizard Home Edition 7.0
 Wise Disk Cleaner Free 7.87.557
Wise Disk Cleaner Free 7.87.557 
 Disk Throughput Tester 2.01 R12 (build 210)
Disk Throughput Tester 2.01 R12 (build 210)
Disk Defragment Utility
Disk Recovery Utility
 PC INSPECTOR File Recovery 4.x
PC INSPECTOR File Recovery 4.x
*All sources/products linked on this site are/may be trademarks and/or registered trademarks of their respective companies in the United States and/or other countries and/or protected by US and/or International laws. Some sources/products are alpha, beta, demo, trail, preview release, release candidate that not supported by their respective companies and this site, use on your own risk!
 Active@ Hard Disk Monitor 3.0
Active@ Hard Disk Monitor 3.0 SSDlife Freeware 2.1.34
SSDlife Freeware 2.1.34 Drive Manager 1.14
Drive Manager 1.14 Flexense DiskBoss v1.6.20
Flexense DiskBoss v1.6.20 Seagate SeaTools 1.2.0.6
Seagate SeaTools 1.2.0.6 Defraggler 2.15.741
Defraggler 2.15.741
 IObit SmartDefrag v2.4.0.1158
IObit SmartDefrag v2.4.0.1158 MyDefrag v4.3.1
MyDefrag v4.3.1 Auslogics Disk Defrag 3.5.0.5
Auslogics Disk Defrag 3.5.0.5 UltraDefrag 5.0.6
UltraDefrag 5.0.6 DiskDigger 1.0.10.915
DiskDigger 1.0.10.915 Recuva v1.47.948
Recuva v1.47.948 DataRecovery version 2.4.6
DataRecovery version 2.4.6 Recover My Files 4.9.6.1499
Recover My Files 4.9.6.1499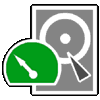 TestDisk & PhotoRec 6.14 Beta
TestDisk & PhotoRec 6.14 Beta